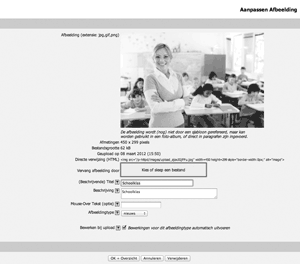Afbeeldingen
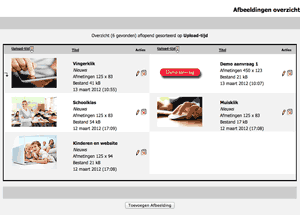
Als u op de knop "Afbeeldingen" klikt, komt u op de "Afbeeldingen overzicht"-pagina. Dit is de verzamelplaats voor alle foto’s, logo’s, tekeningen en andere soort plaatjes die u in uw teksten wilt gebruiken.
Op deze overzichtspagina treft u alle plaatjes aan, die het systeem al kent. In de bovenbalk staan per kolom twee onderstreepte termen: "Upload-tijd" en "Titel". Op deze twee termen kunt u uw afbeeldingen sorteren. De "Upload-tijd" is het moment waarop u het plaatje geupload heeft, de "Titel" is de naam die u aan het plaatje gegeven heeft. U sorteert de plaatjes door op de onderstreepte tekst te klikken. Naast de tekst verschijnt dan een pijltje met een "A" en een "Z". Dit pijltje geeft de sorteervolgorde aan. "A" boven betekent: sorteren van A naar Z (voor teksten) of van oud naar nieuw (voor tijd). Door nogmaals te klikken, keert u de sorteervolgorde om.
In het overzicht zelf staat links steeds de afbeelding in het klein (een zg. "thumbnail") met ernaast een aantal gegevens over de afbeelding, zoals de naam, of de afbeelding al ergens op de website gebruikt wordt, de afmetingen in pixels, de bestandsgrootte en de datum wanneer het plaatje in het systeem is toegevoegd. Achter deze gegevens staan een potloodje (om het plaatje te bewerken) en een prullenbakje (om de afbeelding te verwijderen). Wordt de afbeelding echter ergens op de website getoond, dan is dit prullenbakje grijs. Wilt u de afbeelding toch verwijderen, dan doet u dat via het potloodje (zie ook "Afbeelding aanpassen" ).
LET OP: Het is mogelijk om in de pagina-editor plaatjes direct in de tekst te plaatsen. Dit wordt echter niet geregistreerd in de "Afbeeldingen overzicht"-pagina, zodat het prullenbakje gekleurd (en dus aanklikbaar) zal blijven, ook al heeft u de afbeelding op uw website gebruikt. Voegt u plaatjes toe door middel van zgn. pagina- of paragraaf sjablonen, dan zal dat wel zichtbaar zijn in het "Afbeeldingen overzicht".
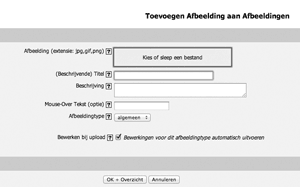 Onderaan elke pagina van het "Afbeeldingen overzicht" vind u de knop "Toevoegen Afbeelding". U komt dan in een pagina zoals hiernaast is getoond. Om een afbeelding toe te voegen volgt u de volgende stappen:
Onderaan elke pagina van het "Afbeeldingen overzicht" vind u de knop "Toevoegen Afbeelding". U komt dan in een pagina zoals hiernaast is getoond. Om een afbeelding toe te voegen volgt u de volgende stappen:
- Achter "Afbeelding (extensie: jpg, gif, png)" bevindt zich een vlakje waar u bestanden van uw eigen computer op kunt slepen. Als u met het gewenste bestand boven het vlak komt kleurt de achtergrond donkerder, om aan te geven dat u het bestand "los" kunt laten. U kunt ook op het vlak klikken. Dan opent zich een apart scherm met de bestanden die zich op uw computer bevinden. Zoek de afbeelding die u voor de website uitgekozen had, zorg dat deze geselecteerd is, en klik op "Open". Het CMS kan alleen werken met afbeeldingen van het type .jpg, .gif en .png. Heeft u plaatjes van een ander type, dan zult u deze eerst, op uw eigen computer, om moeten zetten in één van de bovenstaande types. Zodra u op een van bovenstaande manieren een bestand hebt gekozen, zal deze naar onze servers worden geuload. U kunt dit zien door het statusbalkje, dat onder het vlak verschijnt. Houdt u er rekening mee dat grote bestanden meer tijd vergen dan kleine. Het is dan ook aan te bevelen om zulke plaatjes, zeker als ze niet al te groot op de website getoond hoeven te worden, vooraf al iets te verkleinen. U bespaart uzelf daarmee wachttijd!
- Vul de "(Beschrijvende) titel" in. Vaak hebben plaatjes, en zeker foto’s codes die niets zeggen over wat er op de afbeelding staat. Door in dit invulvakje een duidelijke naam te kiezen, kunt u later, bij het toevoegen van afbeeldingen in de paragrafen, het juiste plaatje gemakkelijk terugvinden. Let er echter op dat de naam géén enkele quote’s (‘) bevat. Zulke plaatjes kunnen later niet geselecteerd worden.
- Achter "Beschrijving" is het mogelijk om een uitgebreidere beschrijving van het plaatje te geven. Dit is echter niet verplicht.
- Sommige browsers kunnen, wanneer een bezoeker met zijn muis over een afbeelding heen beweegt, een venstertje openen met daarin een korte tekst. Dat kan bijvoorbeeld extra informatie zijn over iets wat op het plaatje te zien is. Deze teksten zijn achter "Mouse-Over Tekst (optie)" in te voeren. Maar bedenk wel dat sommige mensen browsers hebben die dit soort tekstblokjes niet ondersteunen. Vermeldt hier dus geen belangrijke informatie die verder nergens op de site terug te vinden is.
- Bij "Afbeeldingtype" kunt u soms (dit is afhankelijk van welke plug-in’s u heeft) kiezen tot welke soort uw afbeeldingen behoren. Vaak zal het type "Algemeen" zijn, maar "Nieuws", "Medewerkers", "Logo’s" of "Achtergrondpatroon" is ook mogelijk. Hierdoor worden uw afbeeldingen vooraf al gecategoriseerd, en worden de lijsten met plaatjes die doorgezocht moeten worden korter. Als uw website slechts één afbeeldingstype heeft, zult u het keuzevak "Afbeeldingtype" niet aantreffen.
- "Bewerken bij upload" roept een door ons geschreven stukje programma aan, dat ervoor zorgt dat de door u opgehaalde foto direct in een vooraf bepaald formaat wordt geschaald. Dit voorkomt dat u per ongeluk te grote foto’s, die veel geheugen kosten, op de server zet. Ook zal uw layout van uw website rustiger tonen als de foto’s allemaal ongeveer van hetzelfde formaat zijn. In principe kan elk Afbeeldingstype (punt 5) zijn eigen formaat hebben. Deze formaten kunnen wij eenvoudig voor u aanpassen. Als u het vinkje achter "Bewerk bij upload" uitzet, zal uw afbeelding in de originele staat opgehaald worden.
Als u tevreden bent over het plaatje, en de bijpassende teksten, klikt u op de knop "OK + Overzicht". Hierdoor wordt de afbeelding definitief opgeslagen, en keert u terug op de overzichtspagina.
Mocht u zich bedenken, en alles wat u net heeft ingevuld niet op willen slaan, dan kunt u het scherm verlaten door op "Annuleren" te klikken. U keert daarna ook terug naar de overzichtspagina, maar dan zonder de gegevens te bewaren; ook het gekozen plaatje wordt dan niet ge-upload naar de webserver.
In de overzichtspagina kunt u op een plaatje of op een potloodje bij een plaatje klikken. U komt dan in het hiernaast afgebeelde detailscherm.
U vindt hier alle gegevens die van het plaatje bekend zijn; hoe vaak, en waar het gebruikt wordt, hoe groot het is, en wanneer het toegevoegd is. Ook staat er "Directe verwijzing (HTML)" met een ingewikkeld uitziende regel tekst erachter. Dit is de plek waar het plaatje op de server terug te vinden is. Deze regel is alleen van belang als er problemen zijn, en wij voor u uit zouden moeten zoeken, waarom u uw plaatjes b.v. niet op de juiste plek terug kunt vinden.
Wanneer u uw plaatje wilt vervangen door een nieuwere of andere versie, dan kunt u bij "Vervang afbeelding door", door middel van het "Kies of sleep een bestand"-vlak de door u gewenste afbeelding op uw eigen computer opzoeken en ophalen. Wordt het plaatje ergens op de website gebruikt, dan zal daar vanaf het moment dat u de "OK + Overzicht"-knop heeft aangeklikt, de nieuwe afbeelding te zien zijn. U hoeft dus niet zelf handmatig alle pagina’s langs te gaan, om de aanpassing ook daar door te voeren. Er is slechts een uitzondering: Is het nieuwe plaatje van een ander type (bijvoorbeeld .jpg terwijl de oude .gif was), dan kan het systeem niet goed zien dat het om een aangepaste afbeelding gaat. De oude zal wel verwijderd worden van de website, maar de nieuwe komt er niet automatisch voor in de plaats. In zulke gevallen zult u dus zelf even de pagina’s waar de aangepaste afbeelding wordt gebruikt moeten controleren.
LET OP: de in het venster getoonde afbeelding verandert niet, wanneer u een nieuwe afbeelding gekozen heeft. De afbeelding wordt pas opgeslagen als u de "OK + Overzicht"-knop aangeklikt heeft. Op de "Afbeeldingen overzicht" pagina zult u wel de nieuwe afbeelding aantreffen.
Verder ziet u ook hier weer de velden "(Beschrijvende) Titel", "Beschrijving", "Mouse-Over Tekst (optie)", "Afbeeldingtype" en "Bewerken bij upload". Het gebruik van deze velden staat beschreven in "Afbeeldingen toevoegen". Staat er al iets ingevuld, dan kunt u de tekst naar believen laten staan, aanpassen, of helemaal weghalen.
Door op de knop "OK + Overzicht" te klikken zorgt u ervoor dat alle veranderingen die u aan het plaatje en/of de teksten heeft gedaan ook werkelijk opgeslagen worden.
LET OP: Het vorige plaatje en/of de oude teksten zijn dan weg, en kunnen niet meer teruggehaald worden (tenzij u het oude plaatje natuurlijk ook nog op uw eigen computer heeft staan).
Door op "Annuleren" te drukken gaat u terug naar de overzichtspagina, zonder dat de veranderingen die u eventueel heeft aangebracht worden opgeslagen. Het oorspronkelijke plaatje en teksten blijven dus staan.
De "Verwijder"-knop gooit het plaatje, met alles wat erbij hoort, weg. Dit gebeurt ook als het plaatje ergens op de website gebruikt wordt. U krijgt een waarschuwing met de vraag of u zeker weet of u het plaatje wilt verwijderen. Klikt u op "OK" dan zal het plaatje overal waar het getoond op de website werd verdwijnen.
 Afbeelding verwijderen
Afbeelding verwijderen
Zoals hierboven al vermeld, kunt u via het detailscherm "Aanpassen Afbeelding" een plaatje, zelfs als het in gebruik is, verwijderen. In de overzichtspagina zelf staan achter elke afbeelding, naast het potloodje, ook een prullenbakje (met een rood kruis). Door hier op te klikken kunt u een plaatje, dat nog nergens gebruikt wordt, weggooien. Ook hier krijgt u een melding met de vraag of u het wel zeker weet; "OK" is definitief verwijderen, "Annuleer" is ‘Nee, niet weggooien, ik heb me vergist’.
Achter plaatjes die wel ergens op de website worden gebruikt, staan ook prullenbakjes, maar deze zijn grijs, en kunnen ook niet aangeklikt worden. Dit als extra zekerheid dat u niet per ongeluk afbeeldingen verwijdert, die op de site te zien zijn. Weet u zeker dat u zo’n plaatje wilt weghalen, dan kunt u dat op de manier doen zoals hierboven beschreven is in "Aanpassen Afbeelding".
LET OP: Plaatjes die direct in de tekst geplaatst zijn in de pagina-editor worden niet als "in gebruik" geregistreerd in de "Afbeeldingen overzicht"-pagina, zodat het prullenbakje gekleurd (en dus aanklikbaar) zal blijven. Voegt u plaatjes toe doormiddel van zgn. pagina- of paragraaf sjablonen, dan staat dat wel vermeld in het "Afbeeldingen overzicht".
 Afbeeldingen aanpassen
Afbeeldingen aanpassen