De Pagina-Editor
Klik in de lijst hieronder snel door naar een uitlegparagraaf
- Menu-tab
- Layout-tab
- Functie-tab
- Geavanceerd-tab
- Paragrafen
- Inhoud-tab
- Bewerken
- Beeld
- Tabellen invoegen/aanpassen
- Gereedschappen
- Laatste bewerking terugdraaien
- Laatste teruggedraaide bewerking toch uitvoeren
- Opmaak
- Paragraaf
- Opmaak verwijderen
- Tekst links uitlijnen
- Tekst centreren
- Tekst rechts uitlijnen
- Tekst links en rechts uitvullen
- Inspringniveau vergroten
- Inspringniveau verkleinen
- Dikgedrukte tekst
- Schuingedrukte tekst
- Onderstreepte tekst
- Doorgehaalde tekst
- Superscript
- Subscript
- Horizontale lijn
- Bijzondere karakters in de tekst toevoegen
- Vaste spatie
- Opsomming met bullets (•)
- Opsomming met cijfers
- Voeg een afbeelding in
- Macro's in de tekst gebruiken
- Bladwijzer toevoegen
- Links in de tekst toevoegen
- Linken naar een e-mailadres
- Link naar documenten
- Links verbreken
- Layout-tab
- Positie.tab
- Instellingen-tab
Pagina-editor
Onder de knop "Pagina-Editor" op de home-pagina (of via de menuknop "Site Inhoud > Pagina Editor"), vindt U het hart van ons CMS. Hier maakt u de pagina’s aan, met de bijbehorende knoppen.
De teksten van uw website voert u in met behulp van een zogenaamde What-You-See-Is-What-You-Get (=WYSIWYG) editor. Het tekstinvoer-gedeelte lijkt erg op de meest gebruikte tekstverwerkingsprogramma’s.
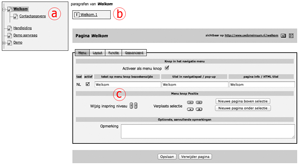 Het overzichtsscherm van de editor bestaat uit drie belangrijke onderdelen (zie afbeelding):
Het overzichtsscherm van de editor bestaat uit drie belangrijke onderdelen (zie afbeelding):
- A: De "navigatieknoppen-boom"- Hier kiest u welke pagina u wilt gaan bewerken. De naam van de pagina die geselecteerd is heeft een donkerdere achtergrond. De twee andere vensters van het overzichtsscherm bevatten informatie over deze geselecteerde pagina. Als er een plus (+) tekentje voor het pagina-icoontje staat, betekent dat deze pagina nog één of meer zogenaamde "subpagina’s" heeft. Zodra u zo'n pagina klikt, verschijnen de namen van de subpagina’s onder de hoofdpagina. Ze springen een beetje in, om het niveauverschil aan te geven. Als u een website heeft, met een plug-in om de teksten in meerdere talen te kunnen tonen, zal boven de knoppenboom een keuzevenster staan, waar u kunt aangeven welke pagina’s u wilt bewerken ("Alle talen", "Taal X", "Taal Y").
Voor de knoppen kunnen verschillende icoontjes staan:

Actieve pagina: Deze knop is zichtbaar aan de bezoekerszijde van de website. 
Verborgen pagina: Deze knop is niet zichtbaar aan de bezoekerszijde van de website. U kunt door middel van een linkje wel een verwijzing naar deze pagina maken, waardoor de inhoud alsnog zichtbaar wordt voor uw bezoekers. 
Verboden pagina: U hebt geen recht om deze pagina te wijzigen. 
Actieve link: Deze knop is zichtbaar aan de bezoekerzijde van de website. Als de bezoeker op deze knop klikt wordt een pagina of externe website getoond waar de link van de knop naar verwijst. 
Link: Deze knop heeft ook een link naar een pagina binnen de website of naar een externe website, maar is niet zichtbaar aan de bezoekerszijde. 
Verboden link: Deze pagina bevat een link, maar u hebt geen rechten om de pagina te wijzigen. 
Folder: Een verborgen pagina zonder eigen paragrafen maar wel met subpagina’s verandert automatisch in een folder 
Verboden folder: Als een gewone folder, maar hiervoor hebt u geen rechten om de pagina of subpagina's te wijzigen
- B: Het kleinere vak rechtsboven naast de "navigatieknoppen-boom" toont u welke paragrafen de door u geselecteerde pagina bevat. Door op één van de paragrafen te klikken, krijgt u de mogelijkheid om in het grote venster de inhoud van de paragraaf aan te passen. Ook hier kunnen meerdere icoontjes getoond worden. De meestvoorkomende zijn:

Een tekstparagraaf 
Een plug-in paragraaf. Deze worden meestal door uw provider geplaatst. Afhankelijk van het soort kunt u wel (enkele) aanpassingen aan de instellingen van de plug-in doen.
- C: Het grote vlak rechtsonder toont informatie over de pagina die geselecteerd is, of over de paragraaf als u deze aangeklikt heeft.
Tussen B en C bevindt zich een balk met "Pagina...."
Hier staat de naam van de knop, zodat u zeker weet dat u met de juiste pagina bezig bent. Rechts in de balk staat een directe link naar de betreffende pagina. Als u hierop klikt opent deze zich in een nieuw browservenster.
Daarnaast vindt u een icoontje van een envelopje. Klikt u hierop dan kunt u een email sturen naar de helpdesk van uw reseller met een vraag over deze pagina.
Het icoontje daarnaast maakt het mogelijk om een zgn. QR-code te genereren met daarin de verwijzing naar deze specifieke pagina. Zo kunt u in bijvoorbeeld een foldertje mensen direct doorsturen naar de pagina met interessante aanbiedingen.
LET OP: Elke pagina heeft zijn eigen QR-code. Let dus goed op dat u de juiste code gebruikt in uw publicaties.
1.2 Menu knop Positie
Wilt u de plaats van de geselecteerde knop veranderen, dan kunt u deze aanpassen onder het kopje "Menu knop Positie".
"Wijzig inspring niveau"
Met deze knoppen kunt u van een hoofdknop een subknop (pijltje naar rechts) of van een subknop een hoofdknop (pijltje naar links, uitgeschakeld op hoofdknop-niveau) maken. Een subknop wordt pas zichtbaar als de bezoeker de hoofdknop aangeklikt heeft. Een voorbeeld van zo’n constructie is bijvoorbeeld een portfolio. De hoofdknop bevat dan de tekst "Portfolio". Bij aanklikken hiervan verschijnt er een lijst met knoppen die de verschillende items van uw portfolio bevat. Deze manier van werken zorgt ervoor dat uw menu overzichtelijk blijft. Het is zelfs mogelijk om subknoppen ook weer subknoppen te geven. Het is echter niet mogelijk om een knop meer dan één niveau dieper dan de knop erboven in te laten springen (het pijltje naar rechts wordt grijs).
"Verplaats selectie"
Met de knopjes achter "Verplaats selectie" kunt u de geselecteerde knop omhoog/omlaag bewegen door de boomstructuur. De pijltjes omhoog en omlaag verschuiven de knop telkens één stapje, hierbij blijft het inspring-niveau zo veel mogelijk bewaard. De pijltjes met een streepje erboven/eronder brengen de knop direct naar de top/bodem van uw menulijst. Omdat dit, zeker bij wat langere menu’s, een nogal ingrijpende stap is, krijgt u een melding: "Weet u zeker dat u deze pagina (huidige pagina-naam) helemaal naar beneden in de knoppenboom wilt verplaatsen? Gebruik het knopje hiernaast om de pagina maar 1 positie te verplaatsen". Met "Annuleren" gaat de verplaatsing niet door, Kiest u "OK" dan zal de pagina boven- of onderaan komen te staan.
"Nieuwe pagina boven selectie", "Nieuwe pagina onder selectie"
Als u een nieuwe pagina aan wilt maken kiest u eerst in de boomstructuur de beste plaats voor deze pagina. Klik de knop aan die boven/onder de gewenste plek staat, en kies in het grote scherm, rechts de knop "Nieuwe pagina onder/boven selectie". U krijgt nu een klein schermpje waar u de naam van deze nieuwe pagina op kunt geven. Nadat u "OK" heeft aangeklikt, verschijnt in de "navigatieknoppen-boom" de door u aangemaakte pagina. Het grote scherm rechts toont nu de gegevens over de nieuw aangemaakte pagina, zodat u eventuele veranderingen aan kunt brengen.
LET OP: Als er geen schermpje verschijnt hebt u in de voorkeuren van uw browser waarschijnlijk Javascript uitstaan. Voor het gebruik van de beheeringang is het echter nodig om dit Javascript aan te zetten. Op onze Vragenbalie kunt u lezen hoe u dit voor uw eigen browser in kunt stellen.
1.3 Optionele, aanvullende opmerkingen
"Opmerkingen"
Hier kunt u, voor uzelf of eventuele andere beheerders een mededeling achterlaten die betrekking heeft op de pagina. Deze tekst is nooit zichtbaar voor de bezoeker.
1.4 "Opslaan" en "Verwijder pagina"
"Opslaan"
Een verandering wordt alleen opgeslagen, als u onderaan de pagina op de "Opslaan" knop drukt. Verlaat u het overzichtsscherm op een andere manier, bijvoorbeeld door op een andere knop in de "navigatieknoppen-boom" of het menu te klikken, dan krijgt u de melding: "Wilt u het formulier verlaten zonder wijzigingen te bewaren?". Door "Annuleren" te kiezen, keert u terug in het scherm en kunt u de wijzigingen alsnog opslaan. Kiest u "OK" dan wordt het scherm verlaten en zullen uw wijzigingen verloren gaan.
"Verwijder pagina"
Als u een pagina niet (meer) nodig heeft, kunt u deze weggooien. U selecteert daarvoor de overbodige pagina en klikt onderaan het grote vak "Verwijder pagina". Eventuele subpagina’s schuiven automatisch op naar de knop erboven.
LET OP: Als u de bovenste knop van de navigatieknoppen-boom wilt verwijderen, en deze knop heeft subknoppen, dan kunnen deze sub-knoppen niet meer getoond worden, en verdwijnen dus uit de navigatieknoppen-boom. Ze bestaan echter nog wel, en kunnen ervoor zorgen dat de pagina-editor en/of het menu aan de bezoekerszijde onvoorspelbaar gedrag gaat vertonen. Denk er dus om, dat u eerst de subknoppen verplaatst of verwijdert, voordat u de bovenste hoofdknop van de navigatieknoppen-boom weghaalt.
2 "Layout"-tab
Afhankelijk van de gekozen stijl kan een website een "Layout" tab hebben. Hier kan bijvoorbeeld gekozen worden voor de kleur van de knoppen per pagina, of een afbeelding die in de header verschijnt. Omdat dit sterk wisselt per website gaan we er hier niet verder op in. Kiest u voor een stijl waarbij het CMS een layout-tab heeft voor de pagina’s, dan leggen we u persoonlijk uit hoe u er het beste mee om kunt gaan.
3 "Functie"-tab
De derde tab in het grote scherm is "Functie". Hier kunt u eventuele speciale instellingen voor de knop/pagina maken.
3.1 Maak van de knop een link naar andere pagina in de site of externe website
Wanneer de door u geselecteerde pagina nog geen paragrafen heeft, kunt u de knop een link geven. Als de pagina wel paragrafen heeft, zal het niet mogelijk zijn om een link aan te maken, totdat deze verwijderd zijn.
Door achter "Knop is (externe) link" het vinkje aan te klikken, geeft u aan dat de knop direct verwijst naar een andere pagina binnen uw website, of naar een andere website. Zodra u de optie heeft aangeklikt verschijnen er nieuwe keuzemogelijkheden onder:
"Soort link" met de keuze uit "Naar een pagina in deze website" en "Naar een andere (externe) website.
Als u "Naar een pagina in deze website" kiest komen de volgende opties erbij:
- "Processor/Pagina". In het eerste vakje kunt u een processor kiezen. Standaard staat er "Content" ingevuld, en, als u twijfelt, kunt u deze beter laten staan. De overige keuzes hebben hele specifieke toepassingen, die voor "normaal gebruik" niet nodig zijn. In het tweede venster "-- Kies een pagina" kunt u de gewenste pagina waarheen de link moet verwijzen opzoeken.
- "Venster". Hier kunt u bepalen hoe de door u gekozen pagina getoond wordt:
- "In het normale contentgebied". Dit is het deel van uw website waarin de teksten staan. Als u linkt naar een pagina binnen de eigen website is dat prima. Verwijst de link echter naar een externe website, dan loopt u de kans dat deze website in zijn geheel binnen uw website geladen wordt. Dit ziet er meestal niet zo fraai uit.
- "In een nieuw browservenster/-tabblad". Er opent zich een nieuw browservenster, of een nieuwe tab in het huidige browservenster, als de browser dat ondersteunt.
- "In een apart satellietvenster". Bij deze optie opent zich een los "raam" zonder de gebruikelijke bedieningsknoppen die in een browservenster zitten.
- "In het huidige venster". De huidige website wordt vervangen door de website waar de link naar verwijst. Is dit een externe website, dan is de bezoeker dus weg van uw website, en kan alleen nog terug komen door de "back"-knop van zijn browser te gebruiken.
Kiest u "Naar een andere (externe) website" dan staat er in plaats van "Processor/Pagina" "Link naar andere website". Hierachter kunt u de URL van de gewenste website invoeren, compleet met http://.
Tip: Kopieer het adres van de website vanuit de adresbalk van uw browser direct in het invulvenster. U weet dan zeker dat u geen typefouten maakt.
4 "Geavanceerd"-tab
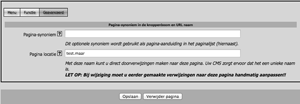 Deze tab is eigenlijk voor "gevorderden”, maar voor de volledigheid noemen we het hier toch even. U treft onder deze tab twee invul-velden aan:
Deze tab is eigenlijk voor "gevorderden”, maar voor de volledigheid noemen we het hier toch even. U treft onder deze tab twee invul-velden aan:
- "Pagina-synoniem", hierachter kunt u een alternatieve naam voor de geselecteerde knop invullen. In de "navigatieknoppen-boom" verschijnt de alternatieve naam schuingedrukt. De bezoeker van uw website blijft de naam zien die u onder de "Menu"-tab bij "tekst op menu knop bezoekerszijde" ingevuld heeft (zie "Als knop in het navigatie menu" ).
- "Pagina locatie", dit is een uniek naam, waaronder de betreffende pagina bekend is in het systeem. Als u vanuit een andere pagina een verwijzing naar deze pagina maakt, wordt in de code die dan wordt aangeroepen deze pagina locatie weggeschreven. Verandert u later op deze plaats de pagina locatie, dan zullen alle verwijzingen naar deze pagina niet meer werken. U moet dan zelf alle links nalopen, en opnieuw deze pagina kiezen. Wij adviseren u dan ook, om in dit invulvenster niets te wijzigen. Bij normaal gebruik van het CMS is dat niet nodig.
5 Paragrafen
In het kleinere vak "B" (zie afbeelding bij "Pagina-editor") kunt u, bij een nieuwe pagina, een paragraaf aanmaken, of, bij een bestaande pagina, een paragraaf aanklikken om deze te gaan bewerken.
5.1 De eerste paragraaf aanmaken
Als u een nieuwe pagina heeft aangemaakt, dan is die nog helemaal leeg. Het vakje rechtsboven naast de "navigatieknoppen-boom" bevat alleen een knop: "Nieuwe Paragraaf". Door hierop te klikken opent zich in het grote vak "C" de paragrafen-beheer pagina.
Boven dit scherm ziet u de status van de paragraaf. Als u de paragraaf net heeft aangemaakt zal daar staan "Paragraaf [Naam Paragraaf] (Alleen op deze pagina gebruikt)". Het is echter mogelijk om een paragraaf meerdere keren te gebruiken. Dit zal dan in deze balk te zien zijn. Rechts in dezelfde balk ziet u een link naar de pagina waar de paragraaf getoond wordt.
6 "Inhoud"-tab
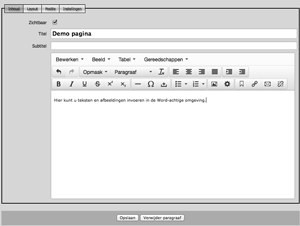 Standaard is bij het aanmaken van een nieuwe paragraaf, of bij het aanklikken van een bestaande paragraaf het tabje "Inhoud" actief. Deze bevat de editor. Zoals u in de afbeelding ziet, lijkt deze erg op de meeste tekstverwerkings-programma’s, compleet met de mogelijkheid om b.v. stukken tekst dik of schuin gedrukt te maken.
Standaard is bij het aanmaken van een nieuwe paragraaf, of bij het aanklikken van een bestaande paragraaf het tabje "Inhoud" actief. Deze bevat de editor. Zoals u in de afbeelding ziet, lijkt deze erg op de meeste tekstverwerkings-programma’s, compleet met de mogelijkheid om b.v. stukken tekst dik of schuin gedrukt te maken.
Bovenin het scherm treft u achter "Zichtbaar" een aanvink-vakje aan. U kunt hiermee voor elke paragraaf apart aangeven of deze getoond moet worden aan de bezoeker van uw website. Zo heeft u de mogelijkheid om alvast stukken tekst te schrijven, die pas op een later tijdstip getoond hoeven te worden. Een (voor de bezoeker) "onzichtbare" paragraaf blijft in de paragrafenlijst gewoon aanwezig (u moet immers in staat blijven er aanpassingen aan te doen). Op uw website zal de bezoeker van uw site niet merken dat er een verborgen paragraaf is. De overige paragrafen sluiten gewoon achter elkaar aan. Er valt geen gat in de tekst op de plaats van de "onzichtbare paragraaf".
Uzelf kunt bovenin het paragrafen-lijstje wel direct zien welke paragrafen "uit" staan. In zulke gevallen is het gele icoontje voor de paragraafnaam halftransparant.
Om uw teksten van een titel en/of een subtitel te voorzien, kunt u de betreffende velden achter "Titel" en de "Subtitel" invullen. De door u ingevoerde tekst wordt automatisch omgezet in het lettertype en eventuele andere kleur, die vooraf met u is afgesproken, en die ook past bij de rest van het ontwerp. Dit komt de rust op een pagina ten goede. Niets is storender dan steeds wisselende stijlen. U bent overigens niet verplicht om altijd een titel of subtitel in te vullen. Bij een wat langere tekst is het soms handig om deze in verschillende paragrafen op te delen, die niet allemaal een eigen titel hoeven te hebben.
Onderaan het scherm vindt u de knoppen "Opslaan" en "Verwijder paragraaf". Klikt u regelmatig op de "Opslaan"-knop om gemaakte veranderingen op te slaan; mocht er tussentijds een storing in de verbinding met de server ontstaan, dan bent u tenminste niet al uw aanpassingen kwijt. Vergeet ook niet, om éérst op de "Opslaan"-knop te drukken, voordat u iets anders gaat doen. Als u een paragraaf verlaat zonder eerst de gegevens op te slaan, dan krijgt u de volgende melding: "Wilt u verder gaan zonder de gemaakte wijziging(en) te bewaren?", klikt u dan "Annuleren" dan keert u terug in de paragraaf-editor, en kunt u uw wijziging(en) alsnog opslaan. Klikt u "OK" dan verlaat u de paragraaf-editor zonder de veranderingen op te slaan, en zult u deze een volgende keer, zo nodig, opnieuw in moeten voeren.
De knop "Verwijder paragraaf" geeft u bij aanklikken de melding, of u zeker weet dat u de betreffende paragraaf wilt verwijderen. Klikt u bij deze vraag "OK" aan, dan is de paragraaf ook werkelijk verwijderd. Kiest u "Annuleren" dan zal de paragraaf blijven staan. Is de paragraaf op meerdere plaatsen op uw website in gebruik, dan zal met "Verwijder paragraaf" alleen de paragraaf op de plaats waar u aan het werk bent verwijderd worden. Op de overige plaatsen blijft dezelfde paragraaf dus gewoon staan.
Het grootste deel van het scherm wordt ingenomen door de eigenlijke editor. Bovenin vindt u een knoppenbalk die er als volgt uitziet:

Klikt u op een van de knopjes voor meer uitleg
of kijk in de lijst hieronder
Als u tekst in wilt voeren klikt u in het lege tekstvenster. De cursor verschijnt als een knipperend streepje, en u kunt uw tekst in gaan voeren.
Naast bovenstaande knoppen kunt u ook, wanneer u binnen het editor-veld op de rechtermuis-knop klikt, op de plaats van de cursor een aantal zaken direct invoegen zoals bijvoorbeeld een afbeelding of een link. Als u in het venstertje dat verschijnt op het gewenste item klikt reageert dat verder hetzelfde als wanneer u op hetzelfde knopje in de knoppenbalk zou hebben geklikt. Items die op de plaats van de cursor niet geldig zijn (bijvoorbeeld instellingen voor een tabel terwijl uw cursor niet binnen een tabel staat) zijn grijs en niet aan te klikken.
Hieronder volgt een uitleg van de verschillende knoppen uit de knoppenbalk. Als u een stuk tekst met behulp van één van de knoppen uit de knoppenbalk aan wilt passen, dan selecteert u eerst het gewenste stuk tekst, door met de linkermuis-knop ingedrukt over dit stuk tekst heen te bewegen. De achtergrondkleur van de tekst verandert om de selectie aan te geven. Daarna kiest u de knop met de gewenste bewerking. De geselecteerde tekst wordt meteen aangepast.

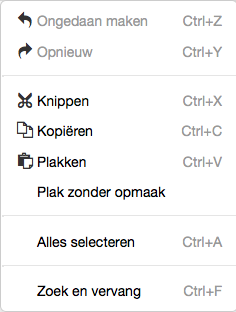 6.1 Bewerken
6.1 Bewerken
Wanneer u op de "Bewerken"-knop klikt krijgt u het hiernaast getoonde "drop-down"-menu. We lopen de verschillende opties even langs.
- "Ongedaan maken". Dit doet hetzelfde als het pijltje naar links in het knoppen-menu (zie ook 6.5 Laatste bewerking terugdraaien). Als u bewerkingen hebt gedaan kunt u deze met deze knop terugdraaien. Op de PC doet de toets-combinatie Ctrl+Z hetzelfde. Op de Mac moet u Cmd+Z gebruiken.
- "Opnieuw". Dit doet hetzelfde als het pijltje naar rechts in het knoppen-menu (zie ook 6.6 Laatste teruggedraaide bewerking toch uitvoeren). Als u een bewerking ongedaan had gemaakt en u bedenkt zich dan kunt u met behulp van deze optie dit weer terugzetten. Op de PC doet de toets-combinatie Ctrl+Y hetzelfde. Op de Mac moet u Cmd+Y gebruiken.
Let wel: Als u na het ongedaan maken van een bewerking nog iets anders hebt gedaan, dan is het niet meer mogelijk om de bewerking terug te draaien. - "Knippen" (of Ctrl+X op PC). Als u een PC hebt kunt u, met behulp van deze knop, geselecteerde tekst knippen. Dat wil zeggen dat de tekst op de plaats waar deze stond verdwijnt en naar een zgn. klembord wordt weggeschreven. Deze tekst blijft daar staan tot een andere tekst wordt geknipt of gekopieerd, of tot u uitlogt. Het is op deze manier ook mogelijk om teksten van een paragraaf in een andere paragraaf te over te brengen.
Op de Mac werkt deze knop niet, maar u kunt na het selecteren van een tekst de toets-combinatie Cmd+X gebruiken. Ook dan is het mogelijk om tekst uit de ene paragraaf in de andere te kopiëren. - "Kopiëren" (of Ctrl+C op PC). Als u een PC hebt kunt u met deze knop een geselecteerde tekst kopiëren. De tekst blijft dan staan, en een kopie ervan wordt naar een zgn. klembord weggeschreven. Tot u een andere tekst knipt of kopieert, of tot u uitlogt, zal deze tekst daar blijven. Ook hier geldt dat de tekst op het clipboard blijft staan als u naar een andere paragraaf gaat.
Op de Mac werkt deze knop niet, maar u kunt uw geselecteerde tekst op dezelfde manier kopiëren met behulp van de Cmd+C toetscombinatie. - "Plakken" (of Ctrl+V op PC). Ook dit werkt alleen op de PC. De tekst die u als laatste op het klembord hebt gezet (met behulp van knippen of kopiëren) wordt, als u hierop klikt, op de plaats van de cursor gezet. U kunt dit zo vaak doen als u wilt. De tekst wordt niet van het klembord verwijderd na een "Plak"-opdracht.
Op een Mac kunt u hetzelfde doen met behulp van de toetscombinatie Cmd+V. - "Plak zonder opmaak" (hiervoor is geen toets-combinatie). Als u hierop klikt verschijnt er een melding in beeld "Plakken zonder opmaak. Invoegen gebeurt zonder opmaak totdat je deze optie uitzet." Als u op "Oké" hebt geklikt wordt de optie geactiveerd en zal vanaf dat moment alle tekst die u ergens plakt zonder opmaak getoond worden. Onder opmaak worden de aanpassingen als dikgedrukt, onderstreept of schuingedrukt bedoeld.
"Plak zonder opmaak" geldt voor alle manieren van plakken.
U zet deze optie weer uit door er nogmaals op te klikken. - "Alles selecteren". Met deze knop of de toets-combinaties Ctrl+A (PC) of Cmd+A (Mac) kunt u in een keer de gehele inhoud van uw tekstvenster selecteren.
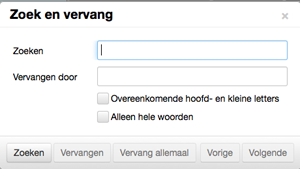 "Zoek en vervang". Als u hierop klikt (of de toets-combinatie Ctrl+F (PC) of Cmd+F (Mac) gebruikt) opent zich het hiernaast getoonde venster. U kunt hier achter "Zoeken" een (deel van een) woord invoeren waarop u wilt zoeken. Achter "Vervangen door" kunt u eventueel de tekst invoeren waardoor de gevonden tekst vervangen moet worden.
"Zoek en vervang". Als u hierop klikt (of de toets-combinatie Ctrl+F (PC) of Cmd+F (Mac) gebruikt) opent zich het hiernaast getoonde venster. U kunt hier achter "Zoeken" een (deel van een) woord invoeren waarop u wilt zoeken. Achter "Vervangen door" kunt u eventueel de tekst invoeren waardoor de gevonden tekst vervangen moet worden.
Onder deze velden kunt u door middel van vinkjes aangeven of de gevonden lettercombinaties precies overeen moeten komen ("Overeenkomende hoofd- en kleine letters") en of de ingevoerde lettercombinatie achter "Zoeken" een geheel woord is ("Alleen hele woorden"). Deze laatste optie is vooral bedoeld voor situaties waarin u een kort woord zoekt, dat ook vaak in dezelfde combinatie in langere woorden voorkomt.
Onderaan vindt u verschillende knoppen. In eerste instantie is alleen de "Zoeken"-knop actief. Als u hierop klikt wordt óf de eerstvolgende overeenkomstige woord-combinatie geselecteerd, en worden de overige knoppen ook actief, óf u krijgt de melding: "Geen resultaten gevonden". In dit laatste geval kunt u op "Oké" klikken, waardoor u terugkomt in het "Zoek en vervang"-venster.
Is er wel een lettercombinatie gevonden, dan kunt u vervolgens ervoor kiezen om deze tekst zo nodig te vervangen door de tekst achter "Vervangen door". Dit doet u door op het knopje "Vervangen" te klikken. Wilt u alle woorden in een keer vervangen, dan kunt u de knop "Vervangen allemaal" gebruiken. Met behulp van de knoppen "Vorige" en "Volgende" kunt u door uw tekst op zoek gaan naar de gewenste plaats.
Bent u klaar met zoeken, dan kunt u het venster sluiten door op het kruisje rechtsboven in de hoek te klikken.
Tip: Wilt u bepaalde woorden of lettercombinaties verwijderen uit de tekst voert u dan achter "Zoeken" het betreffende woord in en achter "Vervangen door" niets. Als u nu met behulp van de knoppen "Zoeken" en "Vervangen" of "Vervang allemaal" de teksten opzoekt zullen de gekozen woorden automatisch verdwijnen.

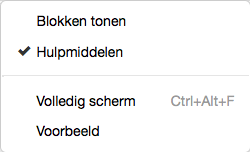 6.2 Beeld
6.2 Beeld
Wanneer u op de knop "Beeld" klikt verschijnt het hiernaast getoonde menu. Dit zijn de verschillende opties:
- "Blokken tonen". Als u hierop klikt verschijnt er een vinkje voor de tekst om aan te geven dat de optie geactiveerd is. In het tekstvenster verschijnen er dan lichtgrijze stippellijnen om de onderdelen binnen de tekst aan te geven. Meestal zullen dat alinea's zijn (aangegeven met een "P" van paragraaf in de linkerbovenhoek), maar een titel of lijst zijn ook mogelijkheden. De letters die in de linkerbovenhoek vermeld zijn, komen overeen met die zoals ze in de HTML-code worden gebruikt. U zult deze optie waarschijnlijk niet vaak hoeven te gebruiken, maar soms zou het kunnen verklaren waarom een stuk tekst niet op een bewerking reageert zoals u verwacht.
Als u binnen uw paragraaf gebruik maakt van bladwijzers (zie ook 6.29 Bladwijzer toevoegen) krijgt u deze ook te zien als u "Blokken tonen" geactiveerd hebt.
De optie wordt gedeactiveerd als u opnieuw op "Blokken tonen" klikt (het vinkje gaat dan uit) of als u op de "Opslaan"-knop onderaan uw editor-venster klikt. - "Hulpmiddelen". Deze optie staat standaard aangevinkt. U hebt "Hulpmiddelen" nodig als u bijvoorbeeld met tabellen zonder randen werkt, zonder het vinkje zou u deze binnen het tekstvenster niet kunnen zien.
- "Volledig scherm". Door deze knop aan te klikken, of de toets-combinatie Ctrl+Alt+F, wordt het editor-veld in het hele browservenster getoond. De knoppenbalken aan de linkerkant (zowel voor het gebruik van het CMS als de knoppenboom van uw website) en het paragrafen-overzicht bovenin verdwijnen. U hebt dus alle ruimte om uw teksten in te voeren. De knoppenbalk van de editor blijft wel in beeld.
Als u nogmaals op de knop klikt, of opnieuw Ctrl+Alt+F, dan wordt het editor-scherm weer verkleind. - "Voorbeeld". Als u hierop klikt verschijnt in een nieuw venstertje een voorbeeld van de paragraaf die u aan het invoeren/bewerken bent. U kunt dit venster weer afsluiten door onder op de "Sluiten"-knop te klikken, of rechtsboven op het kruisje.
N.B.: Hebt u, via de Layout-tab een afbeelding aan de paragraaf gekoppeld (zie ook 7 Layout-tab), dan ziet u deze in het voorbeeld niet terug. Wilt u toch zien hoe de tekst en de afbeelding samengaat, dan zult u de betreffende pagina in een appart browservenster moeten openen. Vergeet hierbij niet, na een aanpassing in de editor, de pagina te verversen, anders zult u de veranderingen niet zien.
 6.3 Tabellen invoegen/ aanpassen
6.3 Tabellen invoegen/ aanpassen
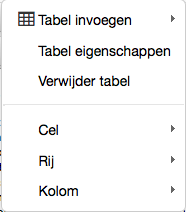 Een tabel geeft u de mogelijkheid om gegevens op een gestructureerde wijze op uw website te tonen. U maakt een tabel aan door de cursor op de gewenste plaats te zetten en op de knop "Tabel invoegen" te klikken. U krijgt dan in een nieuw venstertje ernaast een raster te zien waarin u meteen de afmetingen voor uw tabel kunt aangeven door er met uw muis overheen te bewegen. De vierkantjes binnen de selectie kleuren blauw-grijs en onderin wordt aangegeven hoeveel rijen en kolommen u op dat moment geselecteerd hebt. Zodra u op de cel klikt waar uw muis zich boven bevindt wordt een tabel aangemaakt met het door u gekozen aantal rijen en kolommen.
Een tabel geeft u de mogelijkheid om gegevens op een gestructureerde wijze op uw website te tonen. U maakt een tabel aan door de cursor op de gewenste plaats te zetten en op de knop "Tabel invoegen" te klikken. U krijgt dan in een nieuw venstertje ernaast een raster te zien waarin u meteen de afmetingen voor uw tabel kunt aangeven door er met uw muis overheen te bewegen. De vierkantjes binnen de selectie kleuren blauw-grijs en onderin wordt aangegeven hoeveel rijen en kolommen u op dat moment geselecteerd hebt. Zodra u op de cel klikt waar uw muis zich boven bevindt wordt een tabel aangemaakt met het door u gekozen aantal rijen en kolommen.
Als u vervolgens ervoor zorgt dat uw cursor zich binnen de tabel bevindt dan kunt u kiezen uit de volgende opties:
- "Tabel eigenschappen". Als u hierop klikt opent zich een venstertje, hierin kunt u een aantal instellingen voor de door u aangemaakte tabel maken:
- "Breedte". Hier kunt u (in pixels of procenten) aangeven hoe breed u de gehele tabel wilt hebben.
- "Hoogte". Hier stelt u de hoogte van de gehele tabel (in pixels of procenten) in.
- "Ruimte om cel". Hiermee kunt u instellen hoever de losse cellen van de tabel uit elkaar staan (zowel horizontaal als verticaal). De hier ingevulde waarde is in pixels.
- "Ruimte in cel". Hier kunt u aangeven hoeveel ruimte er rondom de teksten en/of afbeeldingen komt tot aan de rand van de tabel-cel. De ingevulde waarde is in pixels
- "Rand". Hier stelt u, in pixels, de dikte van een eventuele rand in. De waarde is standaard 0 (= geen rand).
Tip: Kiest u voor een rand om uw tabel, zet dan "Ruimte om cel" op "0". Als hier niets ingevuld is, bepaalt de browser zelf deze ruimte, en zal de tabel meestal met een dubbele rand getoond worden. - "Bijschrift". Als u dit aanvinkt verschijnt een extra "cel" (met een enkele omlijning in plaats van de dubbele lijnen van de tabel zelf) boven de bestaande tabel. Hier kunt u een bijschrift plaatsen, zoals de naam van de tabel, of uitleg over de gegevens die getoond worden. Hebt u liever een bijschrift onder de tabel, geef dat dan aan ons door, dan kunnen we dit voor u aanpassen.
- "Uitlijning". Hier kunt u aangeven hoe de tabel uitgelijnd wordt ten opzichte van de tekst (geen, rechts, midden of links).
- "Verwijder tabel". De tabel waarin uw cursor op dat moment staat, zal worden verwijderd, compleet met alle inhoud.
- "Cel". Dit opent een venster met drie mogelijkheden:
- "Celeigenschappen". Hier kunt u een aantal zaken voor de betreffende cel aanpassen.
- "Breedte". Hier kunt u (in pixels of procenten) aangeven hoe breed u de cel wilt hebben. Denkt u er wel om dat u hiermee ook de breedte van de overige cellen in dezelfde kolom beïnvloedt. Het is niet mogelijk om cellen met verschillende breedtes binnen een kolom te hebben. De grootst ingestelde breedte bepaald de totale breedte.
N.B. De ingestelde breedte is niet bij alle browsers bindend. Staat er teveel inhoud binnen een cel dan zal deze in dat geval automatisch "oprekken" om alle teksten of afbeeldingen te kunnen tonen. - "Hoogte". Hier kunt u (in pixels of procenten) aangeven hoe hoog de betreffende cel moet worden. De hoogte van de hoogste cel bepaald de hoogte van de gehele rij. Ook hier geldt dat de inhoud de grootte van de cel kan beïnvloeden.
- "Celtype" Hier kunt u aangeven of de cel gewone tekst (="Cel") bevat, of dat het een kopje (="Koptekstcel") is. De kop van een tabel heeft vaak een eigen opmaak, b.v dikgedrukt of een gekleurde achtergrond. Kiest u voor "Kop" dan is het verstandig om onder "Bereik" (zie volgende optie) ook een keuze te maken.
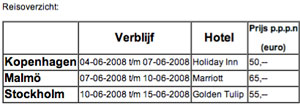 "Bereik". Sommige screenreaders (dit zijn "website-voorlees-programma’s" voor mensen met een visuele handicap) hebben moeite met het begrijpen van tabellen die zowel langs de bovenkant, als in de eerste kolom kopjes hebben. Een voorbeeld van zo’n tabel ziet u hiernaast. Wilt u een tabel met kopjes maken (zie ook "Celtype", hierboven), dan kunt u onder "Bereik" aangeven, waar dat kopje betrekking op heeft: "Kolom", "Rij", "Rijgroep" of "Kolomgroep". Voor mensen zonder visuele handicap is er geen verschil te zien tussen een tabel met of zonder bereik.
"Bereik". Sommige screenreaders (dit zijn "website-voorlees-programma’s" voor mensen met een visuele handicap) hebben moeite met het begrijpen van tabellen die zowel langs de bovenkant, als in de eerste kolom kopjes hebben. Een voorbeeld van zo’n tabel ziet u hiernaast. Wilt u een tabel met kopjes maken (zie ook "Celtype", hierboven), dan kunt u onder "Bereik" aangeven, waar dat kopje betrekking op heeft: "Kolom", "Rij", "Rijgroep" of "Kolomgroep". Voor mensen zonder visuele handicap is er geen verschil te zien tussen een tabel met of zonder bereik.- "Uitlijning". Hier geeft u aan hoe de tekst binnen de cel getoond wordt. U kunt kiezen uit "Geen", "Links", "Midden" of "Rechts"
- "Breedte". Hier kunt u (in pixels of procenten) aangeven hoe breed u de cel wilt hebben. Denkt u er wel om dat u hiermee ook de breedte van de overige cellen in dezelfde kolom beïnvloedt. Het is niet mogelijk om cellen met verschillende breedtes binnen een kolom te hebben. De grootst ingestelde breedte bepaald de totale breedte.
- "Cellen samenvoegen". Dit werkt op twee manieren. Als u eerst een aantal cellen selecteert binnen de tabel en u klikt op deze optie dan voegen deze cellen zich samen. Maar u kunt ook, als u de cursor in een tabel hebt geplaatst, meteen de knop aanklikken. In dat geval opent zich een klein venster waarin u kunt aangeven van hoeveel kolommen en/of rijen de cellen samengevoegd moeten worden. Er zijn echter een tweetal zaken waar u op moet letten:
- Er wordt altijd "geteld" vanaf de cursor, van links naar rechts en van boven naar beneden. Hebt u een tabel met drie kolommen en de cursor staat in de middelste cel dan kunt u niet meer dan twee rijen en twee kolommen samenvoegen. Vult u een hogere waarde in, dan gebeurt er niets.
- Als u achter "Kolommen" of "Rijen" een waarde invoert, móet u ook minimaal de waarde "1" in het andere invulveld invoeren, anders zullen er geen cellen samengevoegd worden.
- "Cellen splitsen". Deze optie werkt alleen als u de cursor binnen een cel hebt geplaatst die eerder is samengevoegd uit meerdere cellen. Als u dan op deze knop klikt wordt de cel weer gesplitst in het oorspronkelijke aantal cellen. Eventuele inhoud komt bij elkaar in een cel te staan.
- "Celeigenschappen". Hier kunt u een aantal zaken voor de betreffende cel aanpassen.
- "Rij". Klikt u hierop dan vindt u meerdere opties:
- "Voeg rij boven toe". Klikt u hierop dan zal boven de rij waarin uw cursor zich bevindt een nieuwe rij (zonder inhoud) aan de tabel toegevoegd worden.
- "Voeg rij onder toe". Klikt u hierop dan wordt er onder de rij waarin uw cursor staat een nieuwe rij (zonder inhoud) worden toegevoegd.
- "Verwijder rij". De rij, waarin de cursor staat, wordt uit de tabel verwijderd, ongeacht of deze tekst en/of afbeeldingen bevat. U krijgt ook geen waarschuwing. U kunt de bewerking terugdraaien door, voor u iets anders doet, het "Ongedaan maken" knopje aan te klikken. (Zie ook 6.5 "Laatste bewerking terugdraaien") of met de toetscombinaties Ctrl+Z (PC)/Cmd+Z (Mac).
- "Rij eigenschappen". Hier kunt u drie dingen instellen voor de hele rij:
- "Rijtype". Hier hebt u de keuze uit "Body" (standaard), dit zijn de "gewone" tabel-cellen. Als u kiest voor "Kop" dan wordt de betreffende rij direct bovenin de tabel geplaatst en krijgt (als dat binnen uw website gedefinieerd is) de bijpassende stijl. Kiest u "Voettekst" dan wordt de rij als laatste in de tabel geplaatst en wordt ook de stijl eventueel aangepast.
N.B.: De stijl die bij "Rij types" voor "Kop" is ingesteld hoeft niet dezelfde te zijn als die hierboven bij "Celeigenschappen" > "Celtype" voor de "Koptekstcel" wordt gebruikt. Zou u beide samen gebruiken dan zullen (bij tegenstrijdige stijl-elementen) de settings van de cel voorgaan. - "Uitlijning". Hiermee regelt u in een keer de uitlijning voor de gehele rij. U kunt daarna nog steeds per losse cel via "Cel" > "Celeigenschappen" de uitlijning instellen.
- "Hoogte". Hier kunt u de hoogte van de tabelrij invoeren (in pixels of procenten)
- "Rijtype". Hier hebt u de keuze uit "Body" (standaard), dit zijn de "gewone" tabel-cellen. Als u kiest voor "Kop" dan wordt de betreffende rij direct bovenin de tabel geplaatst en krijgt (als dat binnen uw website gedefinieerd is) de bijpassende stijl. Kiest u "Voettekst" dan wordt de rij als laatste in de tabel geplaatst en wordt ook de stijl eventueel aangepast.
- "Knip rij". Hiermee kunt u de rij waarin de cursor staat, compleet met inhoud, knippen en op het zgn. "klembord" wegschrijven. De rij verdwijnt op die plaats dan uit de tabel.
Let op: Het klembord bewaart de gegevens alleen zolang u in dezelfde paragraaf aan het werk bent en niet tussendoor op de "Opslaan"-knop hebt geklikt. Bovendien wordt alleen de laatste "Knip" of "Kopieer"-actie bewaard.
Knipt of kopieert u tussendoor een stukje gewone tekst, dan heeft dat geen invloed op het klembord van de tabel. - "Kopieer rij". Hiermee kopieert u de rij waarin de cursor staat, compleet met inhoud. De originele rij blijft staan en een kopie wordt naar het klembord geschreven.
Let op: Het klembord bewaart de gegevens alleen zolang u in dezelfde paragraaf aan het werk bent en niet tussendoor op de "Opslaan"-knop hebt geklikt. Bovendien wordt alleen de laatste "Knip" of "Kopieer"-actie bewaard.
Knipt of kopieert u tussendoor een stukje gewone tekst, dan heeft dat geen invloed op het klembord van de tabel. - "Plak rij boven". De laatste gekopieerde of geknipte rij wordt boven de rij waarin de cursor staat geplakt. Door deze actie wordt het klembord gewist. Wilt u dezelfde rij nogmaals plakken, dan zult u hem eerst opnieuw moeten kopiëren.
Let op: Het klembord bewaart de gegevens alleen zolang u in dezelfde paragraaf aan het werk bent en niet tussendoor op de "Opslaan"-knop hebt geklikt. Bovendien wordt alleen de laatste "Knip" of "Kopieer"-actie bewaard.
Knipt of kopieert u tussendoor een stukje gewone tekst, dan heeft dat geen invloed op het klembord van de tabel. - "Plak rij onder". De laatste gekopieerde of geknipte rij wordt onder de rij waarin de cursor staat geplakt. De rij verdwijnt hierdoor van het klembord. Wilt u dezelfde rij nogmaals plakken dan zult u hem eerst opnieuw moeten kopiëren.
Let op: Het klembord bewaart de gegevens alleen zolang u in dezelfde paragraaf aan het werk bent en niet tussendoor op de "Opslaan"-knop hebt geklikt. Bovendien wordt alleen de laatste "Knip" of "Kopieer"-actie bewaard.
Knipt of kopieert u tussendoor een stukje gewone tekst, dan heeft dat geen invloed op het klembord van de tabel.
- "Kolom". Klikt u hierop dan krijgt u drie opties:
- "Voeg kolom in voor". Als u hierop klikt wordt een nieuwe kolom zonder inhoud links van de kolom waarin de cursor staat toegevoegd.
- "Voeg kolom in na". Als u dit aanklikt wordt een nieuwe kolom zonder inhoud rechts van de kolom waarin de cursor staat toegevoegd.
- "Verwijder kolom". Kiest u deze optie dan zal de kolom waarin de cursor staat worden verwijderd, met de daarin eventueel aanwezige inhoud. U krijgt geen waarschuwing. Mocht u zich vergist hebben dan kunt u de actie terugdraaien door op het "Ongedaan maken" knopje aan te klikken. (Zie ook 6.5 "Laatste bewerking terugdraaien") of met de toetscombinaties Ctrl+Z (PC)/Cmd+Z (Mac).
6.4 Gereedschappen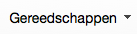
Als u op deze knop klikt ziet u slechts een knop "Broncode". Als u hierop klikt opent zich een apart scherm met alles wat ook in uw editor-scherm staat, maar dan als zogenaamde "HTML-code". Normaal gesproken zult u hier niets mee hoeven doen, maar voor iemand die voldoende kennis heeft van deze code, kan het soms eenvoudiger zijn om iets via dit schermpje te programmeren dan via de knopjes van de editor.
 6.5 Laatste bewerking terugdraaien
6.5 Laatste bewerking terugdraaien
Met deze knop kunt u de laatste bewerking(en) ongedaan maken. Zolang de knop donker gekleurd is kunt u een stap terug in de bewerkingen. De toetscombinatie Ctrl-z (PC) of Cmd-z (Mac) doet hetzelfde. Als u eenmaal op de "Opslaan"knop hebt geklikt is het niet meer mogelijk om bewerkingen met deze knop ongedaan te maken.
 6.6 Laatste teruggedraaide bewerking toch uitvoeren
6.6 Laatste teruggedraaide bewerking toch uitvoeren
Met deze knop kunt u de laatste bewerking(en) die met bovenstaande knop of Ctrl-z (PC)/ Cmc-z (Mac) ongedaan werd(en) gemaakt, alsnog uitvoeren (Ctrl-y/Cmd-y doet hetzelfde). Let wel: heeft u ná het indrukken van de "Ongedaan-knop" tekst ingevoerd, of een andere bewerking gedaan, dan is deze knop niet meer te gebruiken.
 6.7 Opmaak
6.7 Opmaak
Op verzoek kunnen extra opmaak-stijlen toegevoegd worden aan uw website zoals bijvoorbeeld een afwijkende tekstkleur. U kunt in de lijst al zien wat een bepaalde opmaak inhoud.
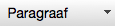 6.8 Paragraaf
6.8 Paragraaf
Hier kunt u in een zgn. "drop-down"-menu kiezen uit de verschillen paragraaf-stijlen.
"Paragraaf" (de standaard-instelling) is de stijl waarin de meeste "leestekst" weergegeven zal worden. Verder zijn er nog een aantal andere keuzes zoals "Opgemaakt", "Kop 1", "Kop 2" etc. Deze kunt u kiezen om een stukje tekst te accentueren. Past u echter op om uw tekst niet te "wild" te maken. Een rustig stuk tekst, niet te lang, met hier en daar een passende kop leest veel prettiger.
 6.9 Opmaak verwijderen
6.9 Opmaak verwijderen
Als u, eerder aangebrachte, opmaak van (een deel van) de tekst wilt verwijderen, dan kunt u daar eenvoudig deze knop voor gebruiken. Onder opmaak worden aanpassingen zoals "bold" "schuingedrukt" en "onderstreept" bedoeld. Als u het gewenste stuk tekst selecteert, en dan deze knop aanklikt, zullen de bewerkingen verdwijnen. Tekst met een link verliest deze niet, daarvoor moet u de knop met de verbroken schakel (zie paragraaf 6.33 ) gebruiken.
 6.10 Tekst links uitlijnen
6.10 Tekst links uitlijnen
Deze knop laat het geselecteerde stuk tekst links gelijk beginnen. Aan de rechterkant worden de regels zo lang mogelijk gemaakt. Dit is ook de standaardinstelling van de editor. U hoeft deze knop dus alleen te gebruiken als u ervoor één van de andere uitlijn-opties gebruikt heeft. Een stuk tekst kan maar op één manier tegelijkertijd uitgelijnd zijn. U ziet aan de donkere achtergrondkleur van de knop, welke stijl actief is.
 6.11 Tekst centreren
6.11 Tekst centreren
Hiermee kunt u een stuk geselecteerde tekst centreren. Het midden van elke regel komt hierbij boven elkaar te staan. De regels worden zo lang mogelijk gemaakt. Zowel de voor- als de achterzijde van het tekstblok heeft ongelijk inspringende regels. U kunt het centreren weer ongedaan maken door nogmaals op dezelfde knop te klikken.
 6.12 Tekst rechts uitlijnen
6.12 Tekst rechts uitlijnen
Het geselecteerde stuk tekst wordt met deze knop tegen de rechter kantlijn uitgevuld. De regels worden zo lang mogelijk gemaakt. De voorkant van het tekstblok zal ongelijk inspringen.
 6.13 Tekst links en rechts uitvullen
6.13 Tekst links en rechts uitvullen
Met deze knop wordt het door u geselecteerde stuk tekst zodanig tussen de beide kantlijnen verdeeld dat de voor- en achterzijde van het tekstblok recht onder elkaar eindigen (behalve als u na een zin een "enter" heeft gedaan, dan zal deze regel op die plaats stoppen). Deze uitvulling wordt mogelijk gemaakt door op sommige plaatsen de ruimtes tussen de woorden en/of letters iets te vergroten.
 6.15 Inspringniveau verkleinen
6.15 Inspringniveau verkleinen
Met behulp van deze knop kunt u het inspringniveau van een geselecteerde tekst verkleinen.
Let wel: deze knop is alleen te gebruiken als het betreffende stuk tekst ingesprongen is.
 6.16 Dikgedrukte tekst
6.16 Dikgedrukte tekst
Met behulp van deze knop kunt u een stuk geselecteerde tekst dikgedrukt (Bold) maken (De toetscombinatie Ctrl-B (PC) of Cmd-B (Mac) doet hetzelfde). De achtergrondkleur van de knop wordt donkerder om aan te geven dat de knop "actief" is. Door nogmaals op de knop te klikken zet u deze weer uit. Deze zgn. stijl kan ook samen met de andere tekstbewerkingsstijlen gebruikt worden.
 6.17 Schuingedrukte tekst
6.17 Schuingedrukte tekst
Deze knop zorgt ervoor dat het door u geselecteerde stuk tekst schuingedrukt (Italic) wordt (De toetscombinatie Ctrl-I (PC) of Cmd-I (Mac) doet hetzelfde). De achtergrondkleur van de knop wordt donkerder om aan te geven dat de knop "actief" is. Door nogmaals op de knop te klikken zet u deze weer uit. Deze zgn. stijl kan ook samen met de andere tekstbewerkingsstijlen gebruikt worden.
 6.18 Onderstreepte tekst
6.18 Onderstreepte tekst
Om een geselecteerde tekst te onderstrepen (underline) maakt u gebruik van deze knop, of van de toetscombinatie Ctrl-U (PC) of Cmd-U (Mac). De achtergrondkleur van de knop wordt donkerder om aan te geven dat de knop "actief" is. Door nogmaals op de knop te klikken zet u deze weer uit. Houdt u er echter rekening mee, dat een onderstreepte tekst de bezoeker van uw website in verwarring zou kunnen brengen. Links worden immers vaak met een onderstreping weergegeven. Deze zgn. stijl kan ook samen met de andere tekstbewerkingsstijlen gebruikt worden.
 6.19 Doorgehaalde tekst
6.19 Doorgehaalde tekst
Soms kan het nodig zijn om een stuk tekst door te halen (striketrought); hiervoor kunt u deze knop gebruiken. Er bestaat géén toetscombinatie voor. De achtergrondkleur van de knop wordt donkerder om aan te geven dat de knop "actief" is. Door nogmaals op de knop te klikken zet u deze weer uit. Deze zgn. stijl kan ook samen met de andere tekstbewerkingsstijlen gebruikt worden.
 6.20 Superscript
6.20 Superscript
Om een stuk geselecteerde tekst in superscript (kleiner lettertype iets boven de regel) te zetten, gebruikt u deze knop.
 6.21 Subscript
6.21 Subscript
Met deze knop kunt u een geselecteerd stuk tekst in subscript (kleiner lettertype iets onder de regel) zetten.
 6.22 Horizontale lijn
6.22 Horizontale lijn
Als u op deze knop klikt, verschijnt op de plaats van de cursor een lijn over de hele breedte van de tekst. De kleur en stijl van deze lijn is vooraf in het systeem vastgelegd, zodat het geheel goed bij het ontwerp van uw website past.

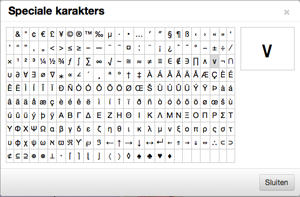 6.23 Bijzondere karakters in de tekst toevoegen
6.23 Bijzondere karakters in de tekst toevoegen
Met de knop "Bijzondere karakters" kunt u karakters, die niet op uw toetsenbord staan, invoegen. Zet u cursor op de plaats waar u een bijzonder karakter wilt typen, klik de knop "Bijzondere karakters" en kies uit het keuzescherm (zie hiernaast) het door u gewenste karakter. Als u erop klikt, wordt het op de plaats van de cursor ingevoegd.
6.24 Vaste spatie
Soms wilt u twee woorden bij elkaar houden, ook aan het eind van de regel (bijvoorbeeld in het geval van een voor- en achternaam). Als u dan in plaats van een gewone spatie meteen na het eerste woord dit knopje aanklikt, en vervolgens het tweede woord typt, zullen deze twee woorden (onzichtbaar) aan elkaar gekoppeld worden.
 6.25 Opsomming met bullets (•)
6.25 Opsomming met bullets (•)
Als u deze knop kiest, zal de daaropvolgende tekst steeds beginnen met een zgn. bullet. Dit is zeer geschikt voor een opsomming. Elke keer als u de "enter"-toets gebruikt, begint een nieuwe regel met een bullet. Aan het eind van de lijst klikt u de "bullet-knop" nogmaals aan om de lijst te beëindigen.
Wilt u een nieuwe regel zonder bullet ervoor, gebruikt u dan de toets-combinatie "shift"+"enter".
Met het pijltje rechts naast deze knop kunt u kiezen uit een aantal verschillende soorten bullets.
 6.26 Opsomming met cijfers
6.26 Opsomming met cijfers
Met deze knop kunt u een genummerde opsomming maken. Elke keer als u de "enter"-toets gebruikt, begint een nieuwe regel, met het cijfer één opgehoogd. Wilt u de nummering stoppen, dan klikt u deze knop nogmaals aan.
Met het pijltje rechts naast deze knop kunt u uit een aantal verschillende soorten nummering kiezen.
 6.27 Voeg een afbeelding in
6.27 Voeg een afbeelding in
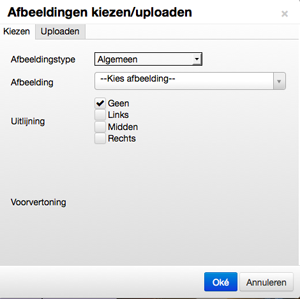
Als u op het knopje "Afbeeldingen" klikt, verschijnt er een detail-scherm met twee tabjes bovenin.
"Kiezen"-tab (bij sommige klanten "Invoegen/bewerken")
Standaard is het "Kiezen"-tabje actief. Het scherm ziet er vergelijkbaar uit als in de afbeelding hiernaast.
Bovenin vindt u "Afbeeldingstype". Als u gebruik maakt van meerdere soorten afbeeldingen kunt u hier kiezen wel type u wilt toevoegen. De meestgebruikte types zijn "Algemeen" en "Nieuws". Achter "Afbeelding" kunt u vervolgens de afbeelding zoeken die u in gedachte had. Als u op het vakje met "--Kies afbeelding--" klikt verschijnt een lijst met reeds geüploade plaatjes (gesorteerd op upload-tijd, de nieuwste afbeelding staat bovenaan), met daarboven een zoekvenster. Daar kunt u (een deel van) de afbeelding-naam zoals u die bij het uploaden had ingevoerd intypen. Er verschijnt direct een lijst met afbeeldingen die de ingevoerde lettercombinatie in hun naam hebben (deze lijst staat op alfabetische volgorde). Heeft u het plaatje van uw keuze gevonden klik het dan aan om het te selecteren.
Klanten die gebruik maken van de nieuwste versie van ons CMS (onderin de balk staat dan CMSv2.7) hebben onder "Afbeelding" een extra keuze-venster "Tonen als". Hier kunt u aangeven hoe de gekozen afbeelding op de site getoond moet worden. Meestal zal dit de afmetingen van het plaatje betreffen.
Bij "Uitlijning" bepaalt u hoe de afbeelding binnen de tekst getoond wordt. Standaard staat "Geen" geselecteerd, wat betekent dat de afbeelding op de plaats van de cursor in het venster wordt geplaatst. De regelhoogte van de eventuele tekst wordt hierbij aangepast. U kunt verder kiezen tussen "Links" "Midden" of "Rechts". Bij "Links" en "Rechts" zal te tekst resp. rechts of links naast de afbeelding getoond worden. Kiest u "Midden" dan worden de blokken tekst alleen boven en onder de afbeelding getoond. De ruimte ernaast blijft dus leeg.
Hebt u een afbeelding gekozen, dan ziet u deze achter "Voorvertoning".
Als u vervolgens op "Oké" klikt dan sluit zich het detail-scherm, en wordt het plaatje in uw tekst opgenomen. Kiest u "Annuleren" dan sluit het detail-scherm zich ook, maar zal er geen afbeelding in de tekst opgenomen worden.
"Uploaden"-tab
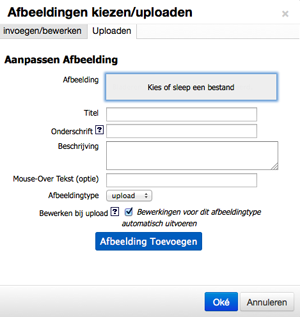
Wanneer u een plaatje nodig heeft, dat nog niet in het systeem staat, kunt u dat via de "Uploaden"-tab op de server zetten. Wanneer u op het tabblad klikt, opent zich een detailscherm zoals hiernaast staat afgebeeld.
- Met behulp van het "Kies of sleep een bestand"-vlak achter "Afbeelding" kunt u óf een bestand vanaf uw computer op het vlak slepen, óf, door op het vlak te klikken, op uw eigen computer het plaatje dat u nodig heeft opzoeken en selecteren.
- Vul bij "Titel" een informatieve naam in, zodat u later uw afbeelding snel terug kunt vinden.
- Als u het leuk vind (en uw website ondersteund het) kunt u achter "Onderschrift" een korte tekst invoeren, die dan onder de afbeelding getoond wordt.
- Achter "Beschrijving" kunt u een uitgebreidere tekst over het plaatje invoeren, dit is echter niet verplicht.
- Bij "Mouse-Over Tekst" kunt u een korte tekst invoeren, die zichtbaar wordt, als uw bezoeker met de muis over het plaatje beweegt.
- Als uw website meerdere afbeeldingstypes kent, kunt u een daarvan achter "Afbeeldingtype" selecteren.
- Het vinkje achter "Bewerken bij upload" zorgt ervoor dat uw afbeelding automatisch wordt teruggebracht naar het door ons ingestelde formaat. Als u het vinkje uitzet, zal de afbeelding in het oorspronkelijke formaat geupload worden. Dit is eigenlijk alleen aan te raden bij plaatjes die kleiner zijn dan het ingestelde formaat.
Als u alles naar uw zin heeft ingevuld klikt u op "Afbeelding Toevoegen", waardoor u automatisch terugkomt in de lijst met afbeeldingen onder de "Invoegen /bewerken"-tab. Hier is de nieuwe afbeelding geselecteerd en kunt u deze in de tekst opnemen zoals hierboven beschreven is. Als u toch geen afbeelding wilt uploaden, kunt u gewoon de "Selecteer"-tab aanklikken, of het venster helemaal sluiten.
LET OP: Wanneer u in het "Uploaden"-venster in plaats van op de "Afbeelding Toevoegen"-knop op de "Oké" knop klikt zal het venster sluiten en wordt de gekozen afbeelding niet ge-upload.
 6.28 Macro’s in de tekst gebruiken
6.28 Macro’s in de tekst gebruiken
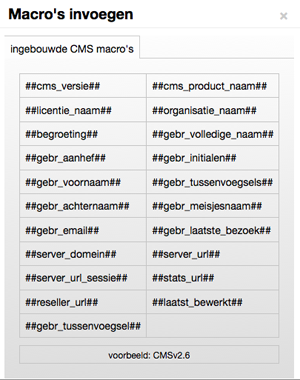
In paragraaf-teksten kunt u zogenaamde "macro’s" gebruiken. Dit zijn gereserveerde woorden (voorafgegaan en gevolgd door "##"). Deze woorden worden aan de bezoekerszijde vervangen door een automatisch aangemaakte tekst. Voorbeelden hiervan zijn bijvoorbeeld het vermelden van de actuele tijd en/of datum op uw site. Ook kunt u uw bezoeker begroeten met "goedemorgen", "goedemiddag", of "goedenavond" op de juiste momenten. Hierdoor toont uw website nog actueler en komt de tekst persoonlijker over.
Bepaal eerst de plaats waar u een macro wilt tonen, klik dan de knop "Macro invoegen", en maak een keuze uit het overzicht. Als u met uw muis over de verschillende keuzes heen beweegt, ziet u onderin een voorbeeld. Alle websites hebben in ieder geval de ingebouwde CMS macro's. Hebt u de mogelijkheid om ook zelf macro's toe te voegen, dan zal naast het tabje "ingebouwde CMS macro's" een tweede tabje "eigen macro's" getoond worden.
LET OP: een aantal gegevens zijn alleen bekend, als de bezoeker ingelogd is. De waarden die de macro’s ##gebr xxxxxx## vermelden aan de bezoekerszijde, komen uit uw eigen database met gegevens van mensen die mogen inloggen. U kunt hiermee dus niet elke willekeurige bezoeker van uw site "aanspreken". "Goedemiddag" kunt u wel altijd gebruiken.
 6.29 Bladwijzer toevoegen
6.29 Bladwijzer toevoegen
In paragrafen met veel tekst kan het handig zijn als men snel naar een bepaalde plaats kan springen, bijvoorbeeld helemaal bovenin, of naar een bepaald antwoord in een lijst met veelgestelde vragen. U gaat als volgt te werk:
- Kies de "bestemming", dus waar naartoe gesprongen moet worden (het eerste woordje van de paragraaf, of de eerste zin van het antwoord (of een regel hoger, als u niet wilt dat de tekst meteen boven tegen de rand van het tekstvenster aan "plakt")).
- Zet de cursor op de gewenste plaats, en klik het knopje met de boekenlegger (op de plaats van de cursor verschijnt een lichtgeel icoontje met een anker als u onder de knop "Beeld" "Hulpmiddelen" aangevinkt hebt).
- U komt in een keuzevenster "Anker". Hier kunt u een (logische) naam voor de bladwijzer invullen. Deze naam kunt u later kiezen, als u een link aanmaakt naar deze plek. (zie hiervoor paragraaf 6.30 )
LET OP: U kunt alleen verwijzen naar bladwijzers binnen een paragraaf. Verwijzingen van de ene naar de andere paragraaf zijn helaas niet mogelijk.
Een bladwijzer kan net als gewone tekst verwijderd worden d.m.v. de backspace of delete-toets op uw toetsenbord.
 6.30 Links in de tekst invoegen
6.30 Links in de tekst invoegen
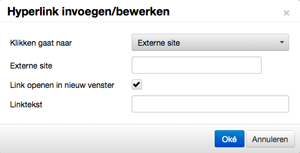
Als u een stukje tekst of een afbeelding geselecteerd heeft, en u klikt dit knopje aan dan komt u in het hiernaast getoonde venster.
Hier kunt u een verwijzing maken naar een andere pagina binnen uw website, of een andere website (=Externe site).
Achter "Klikken gaat naar" kunt u kiezen uit de volgende opties:
- "Externe Site": u krijgt dan de mogelijkheid om achter "Externe site" het web-adres in te voeren.
Tip: Ga naar de gewenste site en kopieer het adres dat boven in de browser staat. U bent er dan zeker van dat u geen type-fout maakt, en u kunt uw bezoeker zo nodig naar een specifieke pagina verwijzen. - "Bladwijzer binnen deze paragraaf": Hiermee is het mogelijk binnen een paragraaf naar een ander deel van de tekst te springen. Dit is vooral praktisch voor paragrafen die een groot stuk tekst bevatten. Een bekend voorbeeld zijn de "terug naar boven"-linkjes. U moet dan eerst op de plaats waar u naar toe wilt laten springen, een "bladwijzer" aanmaken (zie paragraaf 6.29 "Bladwijzer toevoegen"). Dan maakt u de gewenste link, en kiest u bij "Bladwijzer binnen deze paragraaf" de naam van de bladwijzer, waarheen u de bezoeker wilt laten gaan.
- "Een pagina binnen deze website": Hiermee maakt u een soort extra knop binnen uw tekst om direct naar een andere pagina binnen uw website te springen. Achter "Een pagina binnen deze website" kunt u de pagina kiezen waar u de bezoeker heen wilt laten springen.
- Als uw website bv. een nieuws-plug-in heeft, dan zult u in het keuzescherm achter "Klikken gaat naar" ook mogelijke verwijzingen naar losse nieuwsitems aantreffen.
Vervolgens kunt u achter "Link openen in een nieuw venster" kiezen of de bezoeker, als deze op de link klikt, de site in het huidige venster (vinkje is uit) of in een nieuw venster opent. Wij adviseren meestal om linkjes naar externe websites altijd in een nieuw venster te laten openen. Als de bezoeker dat venster dan afsluit, komt hij/zij automatisch weer terug op uw website. Bij linkjes naar een pagina binnen uw eigen website speelt dit natuurlijk niet.
Hebt u een linkje naar een bladwijzer gemaakt, dan is het vinkje automatisch uitgeschakeld.
Onderaan ziet u achter "Linktekst" de tekst die u geselecteerd heeft. U kunt deze hier eventueel aanpassen. Het werkt ook andersom: Als u uw cursor ergens in het editor-scherm zet, en u typt in het lege vakje achter "Linktekst" een tekst in, dan verschijnt deze op de plek van uw cursor.
Hebt u een afbeelding geselecteerd, voer hier dan niets in! Anders zal de afbeelding vervangen worden door de ingevoerde tekst.
Klik op "Oké" om de link te activeren. Wanneer u op "Annuleren" klikt worden eventueel ingevoerde aanpassingen niet opgeslagen.

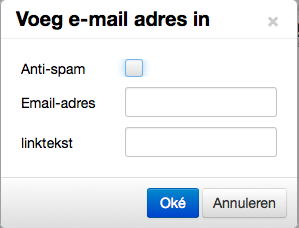 6.31 Linken naar een e-mailadres
6.31 Linken naar een e-mailadres
Als u binnen uw tekst een link naar een e-mailadres op wilt nemen kunt u tekst of een afbeelding selecteren of uw cursor op de gewenste plaats binnen het venster zetten. Klik vervolgens op het knopje met de envelop. Er opent zich dan een schermpje zoals hiernaast is afgebeeld. U kunt hier achter "Email-adres" het gewenste adres invoeren.
Wanneer u een stuk tekst had geselecteerd zal dit achter "linktekst" vermeld staan. Wilt u de link aan een afbeelding koppelen, dan ziet u hier de naam van de gekozen afbeelding. Is er nog geen linktekst, voer deze dan in om een linkje te maken.
Bovenin kunt u achter "Anti-spam" een vinkje aan of uit zetten. Wanneer u dit vakje aanvinkt zal het e-mailadres gecodeerd op uw site opgeslagen worden. Dit maakt het voor de spam-robots, die dagelijks het web afspeuren naar e-mailadressen, een stuk moeilijker om het als adres te herkennen, met als gevolg dat u op deze manier een stuk minder spam zult ontvangen op dit adres.
Tip: Als u gebruik maakt van het vinkje, denk er dan wel aan om binnen uw teksten ook niet uw e-mailadres leesbaar te vermelden. U kunt beter gebruik maken van bv: "Klik hier om een mailtje te sturen" met daaraan gekoppeld een link naar uw beveiligde e-mailadres.
Wilt u persé uw email-adres aan uw bezoekers tonen, en toch de hoeveelheid spam beperken, dan kunt u overwegen een plaatje te maken met daarop uw gegevens. Dit is leesbaar voor uw bezoekers, maar niet voor de zoekmachines.
Klik op "Oké" om de link te activeren. Wanneer u op "Annuleren" klikt worden eventueel ingevoerde aanpassingen niet opgeslagen.
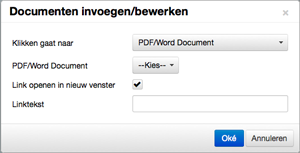
 6.32 Link naar documenten (indien u documentenbeheer hebt)
6.32 Link naar documenten (indien u documentenbeheer hebt)
Wanneer u binnen uw tekst een link naar een document op wilt nemen selecteert u de tekst (of afbeelding) voor deze link of zet u de cursor op de juiste plaats in uw tekstvenster. Als u vervolgens op het knopje met het briefje klikt opent een scherm zoals hiernaast is afgebeeld.
Achter "Klikken gaat naar" kunt u kiezen naar wat voor soort document er gelinkt moet worden (alleen als u meerdere typen documenten hebt). Als u hier uw keuze hebt gemaakt, kunt u eronder binnen dat type kiezen om welk specifiek document het gaat.
Achter "Link openen in nieuw venster" kunt u met behulp van een vinkje aangeven of het document binnen het huidige browser-venster (vinkje is uit) of in een nieuw venster (vinkje aan) getoond moet worden wanneer uw bezoeker op het linkje klikt.
Achter "Linktekst" staat de tekst of naam van de afbeelding die u eventueel geselecteerd had, of u kunt er een tekst invoeren wanneer u alleen de cursor in het venster had gezet.
Klik op "Oké" om de link te activeren. Wanneer u op "Annuleren" klikt worden eventueel ingevoerde aanpassingen niet opgeslagen.
 6.33 Link verbreken
6.33 Link verbreken
Wanneer u een link in de tekst heeft opgenomen, kunt u deze altijd met behulp van deze knop weer geheel of gedeeltelijk verwijderen. U selecteert het stuk tekst waar u de link wilt verwijderen, en klikt het knopje met de gebroken schakel.
7 "Layout"-tab
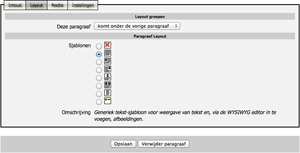 Onder de "Layout"-tab kunt u per paragraaf aangeven hoe deze in de webpagina geplaatst wordt.
Onder de "Layout"-tab kunt u per paragraaf aangeven hoe deze in de webpagina geplaatst wordt.
7.1 Layout groepen
Onder "Layout groepen" kunt u bepalen hoe de huidige paragraaf ten opzichte van de vorige getoond wordt. Achter "Deze paragraaf" kunt u de volgende keuzes maken:
- "komt onder de vorige paragraaf", dit is de standaard-instelling. De huidige paragraaf zal onder een eventuele vorige getoond worden.
- "komt in volgend onderdeel". Als u bij één van de vorige paragrafen aangegeven heeft dat die paragraaf "een nieuwe groep start" (zie hierna), kunt u met deze keuze aangeven, dat de huidige paragraaf bovenaan een nieuwe kolom begint.
- "start een nieuwe groep". Afhankelijk van wat er voor uw website staat ingesteld, zullen er twee of meer iconen verschijnen. De twee standaard-iconen zijn de volgende:
 Dit is eigenlijk de gewone standaard-indeling. De paragrafen zullen over de hele breedte van het tekstgebied van de website getoond worden.
Dit is eigenlijk de gewone standaard-indeling. De paragrafen zullen over de hele breedte van het tekstgebied van de website getoond worden. Hiermee geeft u aan dat u uw tekstgebied in twee of meer kolommen wilt verdelen. De eerste paragraaf komt links boven.
Hiermee geeft u aan dat u uw tekstgebied in twee of meer kolommen wilt verdelen. De eerste paragraaf komt links boven.
De indeling in kolommen is ook terug te zien in de paragraaf-icoontjes bovenin het grote venster.
Wilt u onder een aantal kolommen ook een paar paragrafen in de "gewone" layout, dan kiest u voor de eerste van deze paragrafen "start een nieuwe groep". Vervolgens kiest u de twee balken boven elkaar (eerste optie), de kolom-indeling wordt dan afgerond, en de teksten lopen weer over de volledige breedte van het tekstvlak. In het paragraaf-overzicht bovenin het grote venster is de rangschikking van de paragrafen onderling te zien.
7.2 Paragraaf Layout
Hier kunt u aangeven wat voor soort paragraaf u wilt maken: alleen maar tekst, tekst met een afbeelding, of meerdere afbeeldingen. Naast een aantal vaste layout's, kunnen we altijd op uw verzoek bestaande layouts aanpassen of een hele nieuwe opzetten. Als u kiest voor een layout met afbeelding, dan zal op die plaats meteen gevraagd worden welk plaatje u wilt gebruiken. De overzichtslijst waaruit u kunt kiezen bevat de zgn. "Beschrijvende titels" die bij het invoeren van een plaatje ingevuld kunnen worden. Het is dus belangrijk om duidelijke titels te geven, om het gewenste plaatje terug te kunnen vinden.
LET OP: De plaatjes die op deze manier aan een paragraaf worden toegevoegd, zijn niet zichtbaar onder de tab "Inhoud". Wilt u weten hoe de paragraaf er in zijn geheel uitziet, opent u dan, nadat u op "Opslaan" heeft geklikt, de site in een ander browservenster of klik op de knop "Bekijk de site" (zie "Bekijk de site" ), als die in uw versie van het CMS aanwezig is.
8 "Positie"-tab
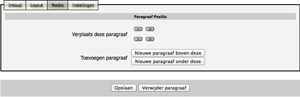 Met behulp van de "Positie"-tab kunt u de plaats van de huidige paragraaf veranderen. Als u één van de linkse pijltjes achter "Verplaats deze paragraaf" kiest verplaatst de paragraaf één stapje naar boven of beneden. Kiest u een pijltje met een streepje op de punt, dan zal de paragraaf helemaal naar boven-, of helemaal naar onderaan de lijst verplaatsen. Als een paragraaf al helemaal boven- of onderaan de lijst staat, kan deze niet nog verder naar boven of beneden. De betreffende knoppen zijn dan grijs.
Met behulp van de "Positie"-tab kunt u de plaats van de huidige paragraaf veranderen. Als u één van de linkse pijltjes achter "Verplaats deze paragraaf" kiest verplaatst de paragraaf één stapje naar boven of beneden. Kiest u een pijltje met een streepje op de punt, dan zal de paragraaf helemaal naar boven-, of helemaal naar onderaan de lijst verplaatsen. Als een paragraaf al helemaal boven- of onderaan de lijst staat, kan deze niet nog verder naar boven of beneden. De betreffende knoppen zijn dan grijs.
Met de knoppen achter "Toevoegen paragraaf" kunt u een nieuwe paragraaf boven ("Nieuwe paragraaf boven deze") of onder ("Nieuwe paragraaf onder deze") de huidige paragraaf aanmaken.
LET OP: Als u op deze manier een nieuwe paragraaf heeft aangemaakt, is deze nieuw aangemaakte paragraaf meteen de geselecteerde paragraaf.
9 "Instellingen"-Tab
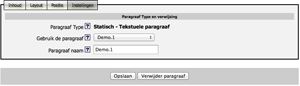 Onder deze tab kunt u zien wat de instellingen voor de huidige paragraaf zijn. Het eerste kopje is "Paragraaf Type": Hierachter kunt u zien wat de instelling van de geselecteerde paragraaf is. Omdat het van de soort paragraaf afhankelijk is, wat eronder ingesteld kan worden, behandelen we de rest van het scherm per paragraaf-type. De mogelijkheden zijn:
Onder deze tab kunt u zien wat de instellingen voor de huidige paragraaf zijn. Het eerste kopje is "Paragraaf Type": Hierachter kunt u zien wat de instelling van de geselecteerde paragraaf is. Omdat het van de soort paragraaf afhankelijk is, wat eronder ingesteld kan worden, behandelen we de rest van het scherm per paragraaf-type. De mogelijkheden zijn:
- "Statisch-Tekstuele paragraaf", dit is het standaard type. Als u een nieuwe paragraaf aanmaakt, zal deze altijd van dit type zijn. Deze paragraaf is in de paragrafen-lijst (venster B) te herkennen aan een geel icoontje met een "T" erin.
Onder "Paragraaf Type" vindt u de optie "Gebruik de paragraaf". Hierachter kunt u een reeds bestaande (tekst)paragraaf kiezen om op de plaats van de huidige paragraaf te gebruiken. U kiest dan bij "Gebruik de paragraaf" de gewenste paragraaf. Zodra u een andere paragraaf heeft gekozen, krijgt u de volgende melding: "Door naar een andere paragraaf te verwijzen, zal paragraaf (huidige paragraaf-naam) verwijderd worden. Is dat wat u wilt", met de keuze tussen "Annuleren" (=terug naar de oorspronkelijke instellingen) en "OK" (=de huidige paragraaf, met eventuele inhoud, wordt vervangen door de ingestelde paragraaf).
Als u de tekst van deze "gedeelde" paragraaf op één plaats aanpast, zal die aanpassing op alle plaatsen waar dezelfde paragraaf getoond wordt, ook te zien zijn. In de balk direct boven de tekst-editor kunt u zien wat de status van een paragraaf is. Meestal zal er staan: Paragraaf [Demo.1] (Alleen op deze pagina gebruikt). Wordt de paragraaf op meerdere plaatsen gebruikt, dan zal dat ook in deze balk vermeld worden, b.v. Paragraaf [Demo.1] (Op 2 pagina’s gebruikt).
Wanneer u "Verwijder paragraaf" kiest, wordt alleen de huidige paragraaf (met inhoud) verwijderd. Wordt de paragraaf op meerdere pagina’s gebruikt, dan zal de paragraaf op de overige plaatsen gewoon blijven bestaan.
Achter "Paragraaf naam" kunt u een voor u logische(re) naam invullen voor de geselecteerde paragraaf. Wanneer u, onder de "Inhoud"-tab bijvoorbeeld uw adres heeft ingevoerd, en u heeft het plan om deze op meerdere pagina’s te gaan gebruiken, adviseren wij om deze paragraaf b.v. "adres" te noemen zodat u, op een volgende pagina, deze paragraaf simpel terug kunt vinden. Standaard geeft het systeem de naam van de pagina mee, gevolgd door een volgnummer. Als u de naam aanpast, zal dat op alle plaatsen waar deze paragraaf in gebruik is, aangepast worden. - "Dynamisch-Maatwerk Paragraaf". Dit is een speciaal voor u ontworpen paragraaf. Deze paragrafen hebben in de paragrafen-lijst een lichtblauw icoontje met een "P". U kunt desgewenst deze paragraaf "uit" zetten, door achter "Actief", het vlakje "Inactief" aan te klikken. Klikt u niet op "Verwijder paragraaf", want dan wordt de paragraaf, mét maatwerk paragraaf, weggegooid. Als u later deze paragraaf-instelling weer wilt gebruiken, moet u contact opnemen met ons, om deze opnieuw te laten installeren.
- "Dynamisch-Plug-in Paragraaf". Deze paragraaf bevat één van onze algemene plug-ins. In de paragrafen-lijst herkent u deze door een oranje icoon met een "P". Elke plug-in heeft onder het kopje "Paragraaf Type" een kopje "Actief". Hier kunt u aangeven of u de plug-in "aan" (=Actief) of "uit" (=Inactief) wilt hebben. Zet de plug-in vooral niet uit door de paragraaf te verwijderen. De instellingen zijn dan definitief weg, en u zult contact met ons op moeten nemen om de plug-in weer in te stellen.
Bij sommige plug-ins bestaat de mogelijkheid om vervolgens instellingen te maken. Meestal hebben wij deze al voor u ingevuld, en hoeft u niets meer aan te passen. In de plug-in lijst wordt hier verder op ingegaan.